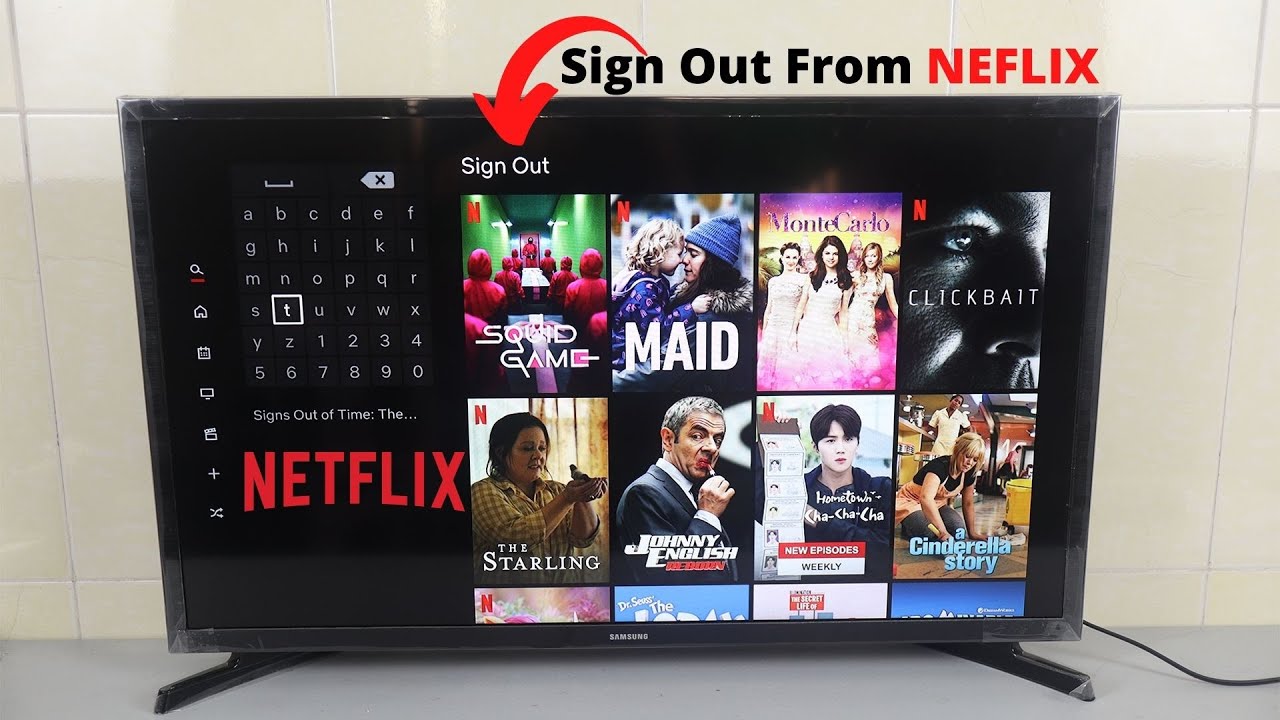Logging out of Netflix on your Samsung TV can sometimes be a bit tricky, but it is essential for managing your account and ensuring your privacy. Whether you are sharing your TV with family or friends, or simply want to switch accounts, knowing how to logout is crucial. In this comprehensive guide, we will walk you through the steps to easily logout of Netflix on your Samsung TV, along with some helpful tips and additional information about the app.
Netflix is one of the most popular streaming services worldwide, offering a vast library of movies, TV shows, and original content. With its user-friendly interface, it's no wonder that many people choose to watch Netflix on their Samsung TVs. However, logging out is not always straightforward, and users often find themselves stuck in their current account. This article aims to clarify the process and help you navigate any issues you might encounter.
In addition to the logout process, we will also cover common questions and troubleshooting tips related to Netflix on Samsung TVs. By the end of this article, you will have a complete understanding of how to manage your Netflix account on your Samsung TV effectively.
Table of Contents
- Understanding the Netflix App on Samsung TV
- Why You Might Want to Logout of Netflix
- Step-by-Step Guide to Logout of Netflix on Samsung TV
- Troubleshooting Common Issues
- How to Remove Netflix from Samsung TV
- Managing Multiple Accounts on Netflix
- Additional Tips for Using Netflix on Samsung TV
- Conclusion
Understanding the Netflix App on Samsung TV
The Netflix app is pre-installed on most Samsung TVs, providing users with easy access to their favorite content. The app is designed to be intuitive and allows users to browse, search, and watch shows and movies seamlessly. Here are some key points to understand:
- Netflix offers personalized recommendations based on your viewing history.
- You can create multiple profiles within a single account for family members.
- The app supports multiple streaming quality options, including HD and 4K.
Why You Might Want to Logout of Netflix
There are several reasons why you might need to logout of Netflix on your Samsung TV:
- Switching to a different account to access personalized content.
- Ensuring privacy if you share your TV with others.
- Resolving issues such as app glitches or streaming errors.
Step-by-Step Guide to Logout of Netflix on Samsung TV
Follow these simple steps to logout of Netflix on your Samsung TV:
- Open the Netflix app on your Samsung TV.
- Navigate to the left side of the screen to open the menu.
- Scroll down and select "Settings" (gear icon).
- Choose "Sign Out" or "Logout," depending on your TV model.
- Confirm your choice to log out of your account.
Alternative Method to Logout
If you are having trouble logging out through the app, you can also logout via the Netflix website:
- Go to the Netflix website on your computer or mobile device.
- Sign in to your account.
- Navigate to the "Account" section.
- Scroll down to "Settings" and select "Sign out of all devices."
Troubleshooting Common Issues
If you encounter problems while trying to logout, consider the following troubleshooting tips:
- Ensure your Samsung TV software is up-to-date.
- Restart your TV and try again.
- Uninstall and reinstall the Netflix app if necessary.
How to Remove Netflix from Samsung TV
To remove the Netflix app entirely from your Samsung TV, follow these steps:
- Go to the home screen of your TV.
- Navigate to "Apps" and find the Netflix app.
- Press the "Options" button on your remote.
- Select "Delete" or "Uninstall."
Managing Multiple Accounts on Netflix
If you have multiple users in your household, managing accounts is essential:
- Create separate profiles under the same account for personalized suggestions.
- Switch profiles easily by selecting the desired one from the Netflix home screen.
- Logout from any profile when switching users to maintain privacy.
Additional Tips for Using Netflix on Samsung TV
Enhance your Netflix experience with these tips:
- Use a wired connection for better streaming quality.
- Adjust video quality settings in the app for optimal performance.
- Explore the "My List" feature to save shows and movies for later.
Conclusion
In this article, we have discussed the importance of knowing how to logout of Netflix on your Samsung TV, along with a step-by-step guide to help you do so. We also covered various troubleshooting tips and additional features to enhance your viewing experience. If you found this guide helpful, please leave a comment or share it with others who might benefit from it.
Thank you for reading, and we hope to see you back for more informative articles!

![How to Sign Out Netflix Samsung Smart TV [Log Out] YouTube](https://i.ytimg.com/vi/ZmO5ydR6KfE/maxresdefault.jpg)