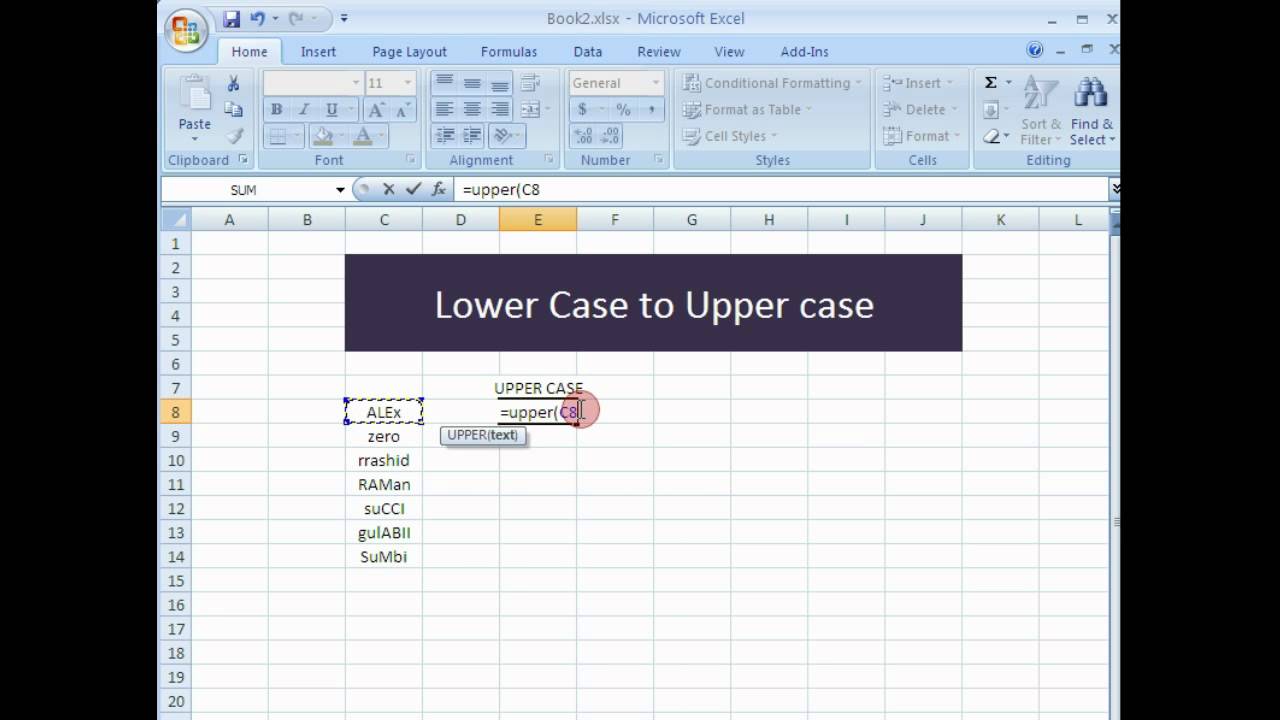In the world of data management, knowing how to manipulate text efficiently is crucial, and one common task is how to lower case letters in Excel. Whether you're cleaning up data or ensuring consistency in your reports, converting text to lower case can be a frequent necessity. In this article, we will explore various methods to achieve this, from simple functions to advanced techniques, ensuring you have all the tools you need at your disposal.
Excel offers several built-in functions and features that make it easy to change text case. This guide will delve into those methods, providing step-by-step instructions to help you understand and apply them effectively. Whether you are a beginner or an experienced user, you will find valuable insights to streamline your workflow.
By the end of this article, you'll be equipped with the knowledge to convert text to lower case in Excel confidently. We will cover functions like LOWER, Flash Fill, and use of VBA for more complex scenarios. Let's get started!
Table of Contents
- Understanding the LOWER Function
- Applying the LOWER Function
- Using Flash Fill for Case Conversion
- Using VBA to Convert to Lower Case
- Converting Large Data Sets
- Common Issues and Troubleshooting
- Best Practices for Text Case Management
- Conclusion
Understanding the LOWER Function
The LOWER function in Excel is a simple yet powerful tool that allows users to convert any text string to lower case. The syntax for the LOWER function is straightforward:
LOWER(text)
Where text is the string you want to convert. This function is particularly useful when working with data that may have inconsistent casing.
Key Features of the LOWER Function
- Converts all uppercase letters in a text string to lower case.
- Ignores numbers and punctuation marks.
- Does not change the original data; instead, it returns a new value.
Applying the LOWER Function
Using the LOWER function is quite simple. Here’s how you can apply it:
- Open your Excel workbook and select the cell where you want the converted text to appear.
- Enter the formula:
=LOWER(A1), replacingA1with the reference to the cell containing the text you want to convert. - Press
Enter. The text in the referenced cell will now be displayed in lower case.
For instance, if cell A1 contains "Hello World," entering =LOWER(A1) in another cell will return "hello world."
Example of Using the LOWER Function
Let’s consider an example:
- Cell A1: "EXCEL IS FUN"
- Cell B1:
=LOWER(A1) - Result in Cell B1: "excel is fun"
Using Flash Fill for Case Conversion
Flash Fill is another handy feature in Excel that can automatically fill in values based on the pattern you provide. Here’s how to use it to convert text to lower case:
- Type the text you want to convert to lower case in the adjacent cell.
- Excel will detect the pattern and suggest the rest of the text in lower case.
- Press
Enterto accept the suggestion.
When to Use Flash Fill
Flash Fill is particularly useful when you have a small amount of data to convert and want to do it quickly without using formulas. However, it may not work effectively for large datasets or more complex patterns.
Using VBA to Convert to Lower Case
For users comfortable with programming in Excel, Visual Basic for Applications (VBA) provides a powerful way to manipulate text. Here’s how to create a simple macro to convert selected text to lower case:
- Press
ALT + F11to open the VBA editor. - Insert a new module by right-clicking on any of the items in the Project Explorer and selecting
Insert > Module. - Copy and paste the following code:
- Close the VBA editor and return to Excel.
- Select the range of cells you want to convert and run the macro by pressing
ALT + F8, selectingConvertToLower, and clickingRun.
Sub ConvertToLower() Dim cell As Range For Each cell In Selection If Not IsEmpty(cell) Then cell.Value = LCase(cell.Value) End If Next cell End Sub
Benefits of Using VBA
- Allows for batch processing of large datasets.
- Can be customized further for specific needs.
- A powerful tool for automating repetitive tasks.
Converting Large Data Sets
When dealing with large datasets, efficiency is key. The methods discussed earlier work well, but they may take time when applied to thousands of rows. Here are some tips for handling large data:
- Use the LOWER function in combination with array formulas to handle multiple rows simultaneously.
- Consider using Power Query for more complex data transformation tasks.
- VBA macros can significantly speed up the process for large datasets.
Common Issues and Troubleshooting
While converting text to lower case in Excel is generally straightforward, users may encounter some common issues:
- Formula not updating: Ensure that the calculation options are set to automatic.
- Flash Fill not working: Try typing the expected result in the adjacent cell more clearly to help Excel understand the pattern.
- VBA macro errors: Ensure that you have enabled macros in your Excel settings.
Best Practices for Text Case Management
To maintain consistency and efficiency in your data management tasks, consider the following best practices:
- Always back up your data before applying bulk changes.
- Use consistent naming conventions in your datasets.
- Regularly clean your data to prevent issues with text casing.
Conclusion
In this article, we explored various methods on how to lower case letters in Excel, including the use of the LOWER function, Flash Fill, and VBA. Each method has its strengths, making it essential to choose the right one based on your specific needs and the size of your dataset.
By applying these techniques, you can enhance your data management skills and ensure your reports are professional and consistent. If you found this article helpful, please leave a comment below or share it with others who may benefit from it. Also, feel free to explore our other articles for more Excel tips and tricks!
Thank you for reading, and we hope to see you back here for more insightful content!