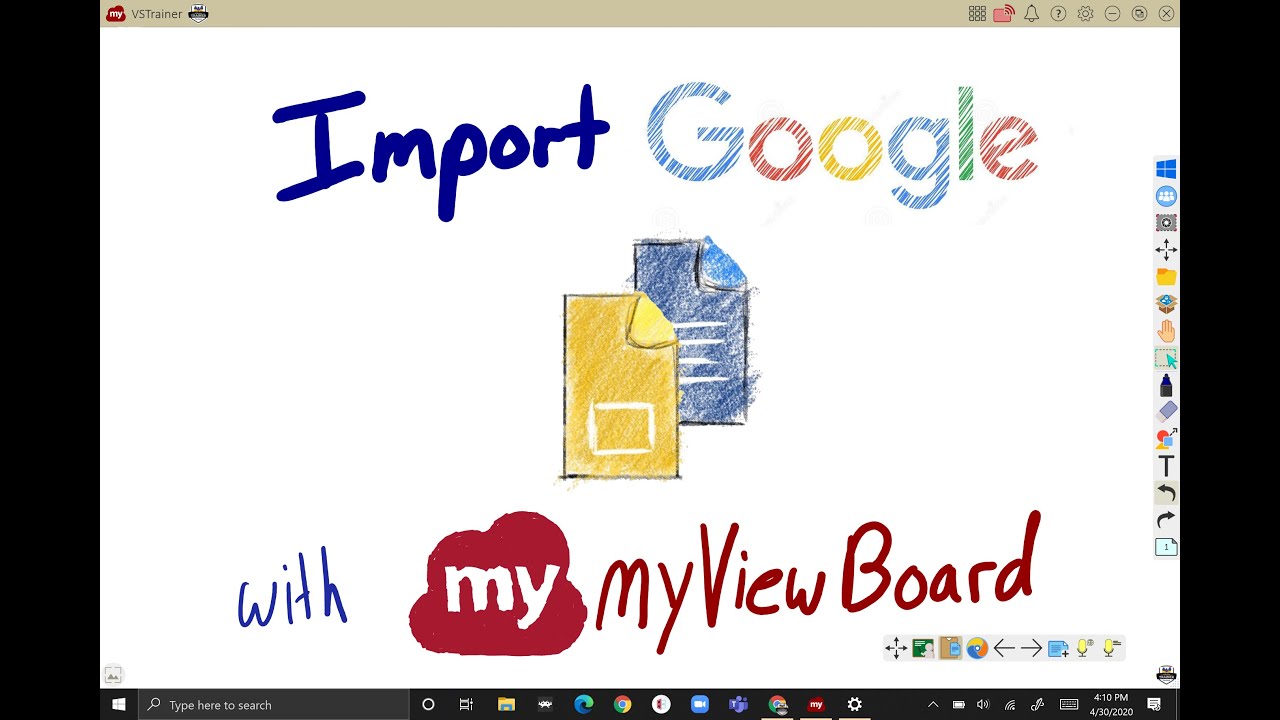Are you looking for a seamless way to enhance your designs using text from your Google Docs? Importing a Google Doc into Canva is a fantastic solution that allows you to create stunning visuals while utilizing your existing content. In this comprehensive guide, we will explore the step-by-step process of importing your Google Doc into Canva, including tips, tricks, and best practices. By the end of this article, you will be equipped with the knowledge you need to elevate your design projects effortlessly.
Canva is a powerful design tool that enables users to create visually appealing graphics, presentations, and more without requiring advanced design skills. On the other hand, Google Docs is an excellent platform for drafting and collaborating on written content. Combining these two tools can significantly enhance your workflow, allowing you to produce professional-grade materials quickly. In the following sections, we will delve into the specific steps to import your Google Doc into Canva, ensuring you make the most of both platforms.
Whether you are preparing a marketing brochure, a social media post, or a presentation, understanding how to import a Google Doc into Canva can save you time and effort. This guide is particularly useful for professionals, students, and anyone who frequently works with text and design. Let’s get started!
Table of Contents
- Understanding Canva and Google Docs
- Preparing Your Google Doc for Import
- How to Export Your Google Doc
- Importing Your Google Doc into Canva
- Editing Your Text in Canva
- Design Tips for Enhancing Your Canva Project
- Common Issues and Troubleshooting
- Conclusion
Understanding Canva and Google Docs
Before diving into the import process, it’s crucial to understand the capabilities of both Canva and Google Docs.
Canva is an online graphic design tool that offers a wide range of templates for various formats, such as social media posts, flyers, and presentations. It provides an intuitive drag-and-drop interface, making it accessible even for beginners. With Canva, you can easily add images, icons, and other design elements to enhance your projects.
Google Docs, on the other hand, is a cloud-based word processing application that allows users to create, edit, and collaborate on documents in real-time. It’s particularly useful for drafting text, making it ideal for preparing content before importing it into Canva.
Preparing Your Google Doc for Import
Before importing your Google Doc into Canva, there are a few preparatory steps to ensure a smooth transition.
1. Organize Your Content
Ensure that your Google Doc is well-structured, with clear headings, bullet points, and formatting that you would like to maintain in your design. This organization will help when you are editing the text in Canva.
2. Use Simple Formatting
While Canva supports various text styles, overly complex formatting in Google Docs may not transfer correctly. Stick to basic fonts, sizes, and colors to ensure compatibility.
How to Export Your Google Doc
To import your Google Doc into Canva, you first need to export it in a compatible format.
1. Open Your Google Doc
Navigate to your Google Drive, find the document you want to import, and open it.
2. Export as Plain Text or PDF
- Click on 'File' in the top menu.
- Select 'Download'.
- Choose either 'Plain Text (.txt)' or 'PDF Document (.pdf)', depending on your preference.
Exporting as plain text is often the simplest option, as it retains only the text without any complex formatting.
Importing Your Google Doc into Canva
Now that you have your document exported, let’s move on to importing it into Canva.
1. Create a New Design in Canva
Log in to your Canva account and click on 'Create a design'. Choose the type of project you want to work on, such as a presentation or social media post.
2. Upload Your Exported Document
- In the Canva editor, locate the 'Uploads' tab on the left sidebar.
- Click on 'Upload media'.
- Select your exported Google Doc file and upload it.
Canva will process the file, and you can then drag and drop the text into your design.
Editing Your Text in Canva
Once your Google Doc content is imported into Canva, it’s time to edit it to fit your design.
1. Adjust Text Size and Style
Click on the text box containing your imported content to edit. You can change the font, size, and color to match your design theme.
2. Add Visual Elements
Enhance your design by incorporating images, icons, and other graphic elements available in Canva’s library.
Design Tips for Enhancing Your Canva Project
To make your project stand out, consider the following design tips:
- Maintain a consistent color palette.
- Use high-quality images that complement your text.
- Experiment with different layouts to find the most visually appealing arrangement.
- Utilize Canva’s templates as a starting point for your design.
Common Issues and Troubleshooting
While the process is generally straightforward, you may encounter some common issues when importing your Google Doc into Canva.
1. Formatting Issues
If the text does not appear as expected, consider simplifying the formatting in your Google Doc before exporting.
2. Upload Failures
If you experience issues uploading your document, check your internet connection and try again. Consider using a different file format if problems persist.
Conclusion
Importing a Google Doc into Canva is a simple yet effective way to enhance your design projects. By following the steps outlined in this guide, you can streamline your workflow and create visually appealing materials quickly. Remember to prepare your document carefully, export it in the right format, and utilize Canva’s powerful design tools to bring your ideas to life.
We encourage you to try out this process and share your experiences in the comments below. If you found this article helpful, consider sharing it with others or exploring more of our content for additional tips and tricks!
Thank you for reading, and we hope to see you back for more insightful articles in the future!