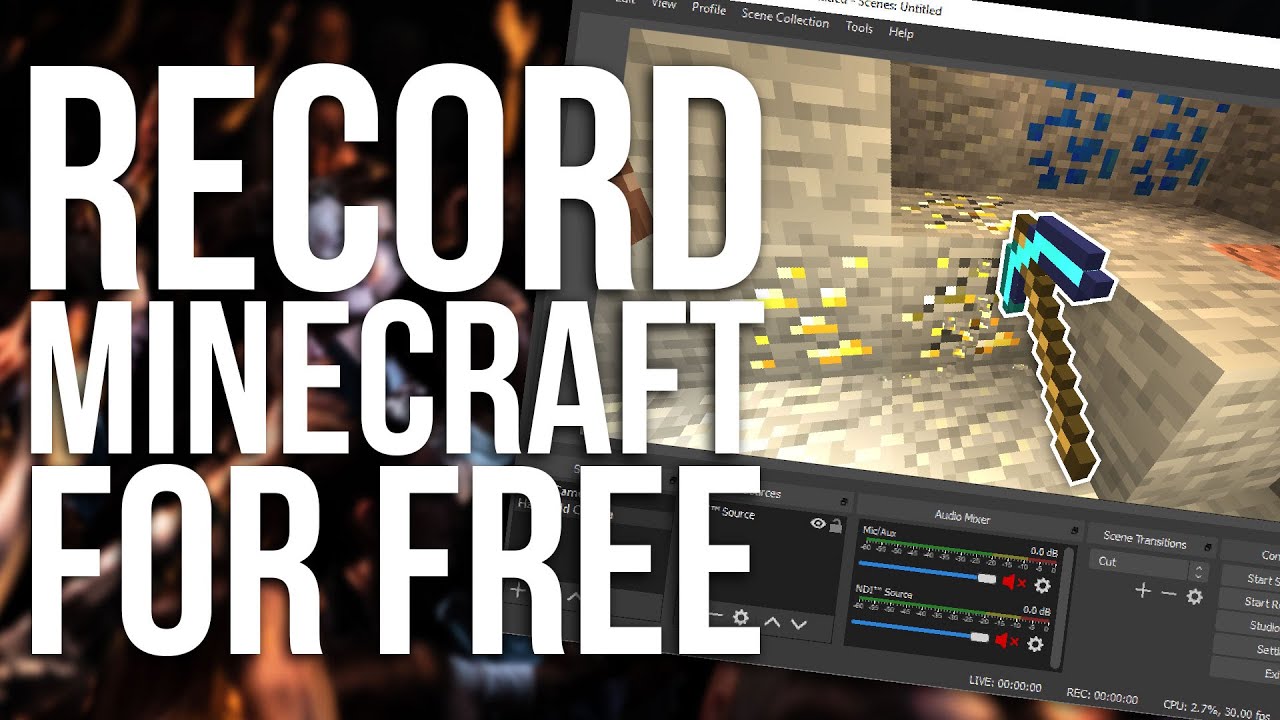Recording your Minecraft gameplay can be an exciting way to share your adventures with friends or build a community online. In this guide, we will explore how to record Minecraft with OBS (Open Broadcaster Software), one of the most popular and versatile recording tools available today. Whether you are a seasoned gamer or just starting out, this guide will provide you with the necessary steps to create high-quality recordings of your gameplay. By the end of this article, you will have a solid understanding of how to set up OBS, configure your settings, and start recording your Minecraft sessions.
With the rise of platforms like YouTube and Twitch, recording gameplay has become more than just a hobby; it’s a way to connect with others and showcase your skills. Minecraft, with its limitless possibilities for creativity and exploration, is a perfect choice for recording. However, many players may find themselves overwhelmed by the technical aspects of setting up recording software. That's where this guide comes in—providing clear instructions and tips to simplify the process.
Before we dive into the specifics of recording Minecraft with OBS, it's important to understand why OBS is the preferred choice for many gamers. OBS is open-source software, which means it's free to use and regularly updated by a community of developers. It also offers a range of customization options, allowing you to tailor your recording settings to your preferences. Now, let's get started with the step-by-step process!
Table of Contents
- What is OBS?
- Why Use OBS for Minecraft?
- Setting Up OBS
- OBS Settings for Minecraft
- Recording Settings
- How to Start Recording
- Editing Your Recording
- Sharing Your Gameplay
What is OBS?
OBS, or Open Broadcaster Software, is a powerful tool that allows users to record and stream their screen activities. It is widely used by gamers, educators, and content creators due to its flexibility and robust features. Here are some key points about OBS:
- Open Source: Free to use with a supportive community.
- Customizable: Offers various settings to tailor the recording experience.
- Cross-Platform: Available for Windows, macOS, and Linux.
- High Quality: Capable of recording in high resolutions with minimal impact on performance.
Why Use OBS for Minecraft?
When it comes to recording Minecraft, OBS stands out for several reasons:
- High-Quality Output: Record in 1080p or higher without lag.
- Multiple Sources: Easily switch between gameplay, webcam, and overlays.
- Streamlined Workflows: Set up scenes for different recording scenarios.
- Community Support: Extensive online resources and tutorials available.
Setting Up OBS
To get started with recording Minecraft, you first need to download and install OBS. Follow these steps:
- Visit the official OBS website and download the version for your operating system.
- Run the installer and follow the on-screen instructions to complete the installation.
- Launch OBS after installation.
OBS Settings for Minecraft
Once you have OBS installed, it’s important to configure the settings for optimal recording. Here are the key settings to adjust:
General Settings
- Open OBS and go to Settings (bottom right corner).
- In the General tab, set your language and theme preferences.
Stream Settings
- In the Stream tab, you can connect OBS to your streaming platform (if desired).
- For recording, this can be left as default.
Output Settings
- Navigate to the Output tab.
- Set the Output Mode to Advanced.
- Under the Recording section, choose your recording path and format (MP4 is recommended).
- Adjust the bitrate for video quality; a value between 4000-6000 kbps is ideal.
Recording Settings
To ensure your recordings are smooth and high quality, focus on the following settings:
Video Settings
- Go to the Video tab in the settings.
- Set your Base (Canvas) Resolution to match your screen resolution.
- Set the Output (Scaled) Resolution to 1920x1080 for full HD.
- Select a Common FPS Value of 30 or 60 for smoother playback.
Audio Settings
- In the Audio tab, select your audio devices (desktop and microphone).
- Ensure your audio levels are balanced for clear sound.
How to Start Recording
After configuring your settings, you are ready to start recording your Minecraft gameplay. Here’s how:
- Open Minecraft and set it to full-screen mode for the best recording experience.
- In OBS, click the + (plus) button in the Sources box.
- Select Game Capture from the list.
- Name your source and click OK.
- In the properties window, select Capture Specific Window and choose Minecraft.
- Click Start Recording in the lower right corner of OBS.
Editing Your Recording
Once you have finished recording, you may want to edit your video before sharing it. Some tools you can use include:
- OBS Studio: Basic editing features like trimming.
- Shotcut: Free and open-source video editor.
- Adobe Premiere Pro: A more professional editing software (paid).
Sharing Your Gameplay
After editing, you can share your Minecraft gameplay on various platforms:
- YouTube: Create a channel to upload your videos.
- Twitch: Stream your gameplay live to an audience.
- Social Media: Share clips on platforms like Twitter and Instagram.
Conclusion
Recording Minecraft with OBS is a straightforward process that opens up a world of opportunities for sharing your gaming experiences. By following the steps outlined in this guide, you can set up OBS, configure your settings, and start recording high-quality gameplay. Whether you’re looking to entertain, educate, or build a community, the skills you develop will serve you well in the gaming world. Don’t forget to share your recordings with friends and engage with your audience!
We encourage you to leave a comment below with your thoughts or questions about recording Minecraft with OBS. If you found this article helpful, consider sharing it with other gamers who might benefit from it as well. Happy recording!
Penutup
Thank you for reading our comprehensive guide on how to record Minecraft with OBS. We hope you found it informative and helpful. Be sure to visit our site again for more tips, tricks, and guides on all things gaming!