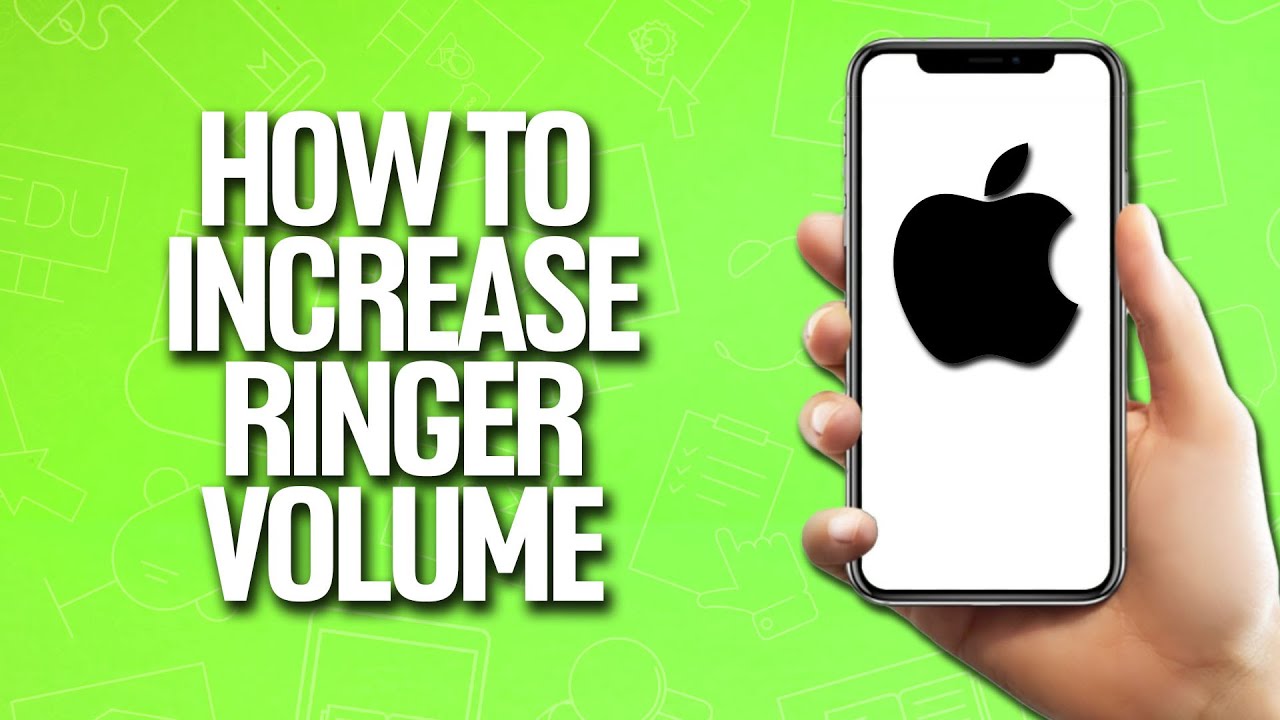Lowering the ring volume on your iPhone can enhance your experience, especially in settings where a loud ringtone could be disruptive. Whether you’re in a meeting, at a restaurant, or simply prefer a more subdued notification sound, knowing how to adjust your settings is essential. In this article, we will explore various methods to lower the ring volume on your iPhone, ensuring you have the flexibility to control your device’s audio to suit your environment.
Understanding the different ways to manage your iPhone's ring volume is crucial for maintaining both your personal and professional life. With the right settings, you can prevent unwanted interruptions while still being alerted to important calls and notifications. This guide will walk you through the steps, provide useful tips, and address common questions, making it easier for you to customize your iPhone experience.
Whether you are a new iPhone user or have been using the device for years, our detailed instructions will help you navigate the settings with ease. Let’s dive into the various methods of lowering the ring volume on your iPhone, ensuring you can enjoy a quieter and more controlled phone experience.
Table of Contents
- Understanding iPhone Volume Settings
- Changing Ring Volume in Settings
- Using Volume Buttons
- Silencing Your iPhone
- Setting Up Do Not Disturb
- Adjusting Volume for Specific Apps
- Using Headphones or Bluetooth Devices
- Troubleshooting Volume Issues
Understanding iPhone Volume Settings
To begin lowering your ring volume on iPhone, it is essential to understand how the volume settings work. Your iPhone has several volume controls, including:
- Ringer Volume: Controls the volume of ringtones and alerts.
- Media Volume: Controls the volume of music and videos.
- System Volume: Controls the sound for system alerts and notifications.
These different volume settings allow you to customize your phone’s audio output for various scenarios. For example, you might want a louder media volume while keeping your ringer volume low to avoid disturbances.
Changing Ring Volume in Settings
One of the most straightforward ways to lower your ring volume is through the Settings app. Here’s how to do it:
- Open the Settings app on your iPhone.
- Scroll down and tap on Sounds & Haptics.
- Under the Ringer and Alerts section, you will see a slider.
- Drag the slider left to decrease the ring volume.
This method allows you to adjust the volume to your preference quickly. Remember that this setting will affect all ringtones and alerts on your device.
Using Volume Buttons
Your iPhone has physical volume buttons on the side that can be used to adjust the ring volume quickly:
- Ensure that your iPhone is not locked.
- Press the Volume Down button located on the left side of your device until you reach the desired ring volume level.
This method is particularly useful when you need to adjust the volume quickly, such as when receiving a call.
Silencing Your iPhone
If you want to temporarily silence your iPhone, you can use the Ring/Silent switch located on the left side of the device:
- Flip the switch towards the back of the iPhone to enable silent mode.
- A small orange dot will appear, indicating that your phone is in silent mode.
While in silent mode, your iPhone will not ring or vibrate for incoming calls or notifications, making it perfect for meetings or quiet environments.
Setting Up Do Not Disturb
Do Not Disturb is a feature that allows you to silence calls and notifications while your iPhone is locked. Here’s how to enable it:
- Open the Settings app.
- Tap on Do Not Disturb.
- Toggle the switch to turn on Do Not Disturb.
- You can also schedule Do Not Disturb for specific times.
This feature is beneficial when you want to ensure that your phone does not disrupt your activities, such as during work hours or at night.
Adjusting Volume for Specific Apps
Some apps allow you to adjust their notification sounds independently of your main ringer volume. For instance, messaging apps like WhatsApp or Facebook Messenger let you customize notification sounds:
- Open the app for which you want to change the notification sound.
- Go to the settings of that app.
- Look for Notifications and adjust the sound level or mute it.
This allows for greater control over which notifications you hear and at what volume.
Using Headphones or Bluetooth Devices
Using headphones or Bluetooth devices can help manage volume levels effectively:
- Connect your headphones or Bluetooth device to your iPhone.
- Adjust the volume using the controls on the headphones or device.
This option allows you to enjoy your media without disturbing others while keeping your iPhone’s ringer volume low.
Troubleshooting Volume Issues
If you find that your volume settings are not working as expected, consider the following troubleshooting tips:
- Ensure that your iPhone is not in silent mode.
- Check for any software updates by going to Settings >General >Software Update.
- Restart your iPhone to refresh the settings.
- If issues persist, consider resetting your settings by going to Settings >General >Transfer or Reset iPhone >Reset >Reset All Settings.
These steps can help resolve any volume-related issues you may be experiencing.
Conclusion
In conclusion, lowering the ring volume on your iPhone is a simple yet effective way to manage your phone usage in various environments. By utilizing the methods discussed in this article, you can customize your iPhone's sound settings to fit your lifestyle. Whether you choose to adjust the volume through the Settings app, use the physical volume buttons, or enable Do Not Disturb, you have the tools necessary to create a more peaceful phone experience.
We encourage you to explore these settings and find the best configuration for your needs. If you have any questions or tips of your own, feel free to share them in the comments below or explore more articles on our site!
Penutup
Thank you for reading our comprehensive guide on how to lower ring volume on iPhone! We hope you found it helpful and informative. Don’t forget to visit again for more tips and tricks to enhance your smartphone experience!