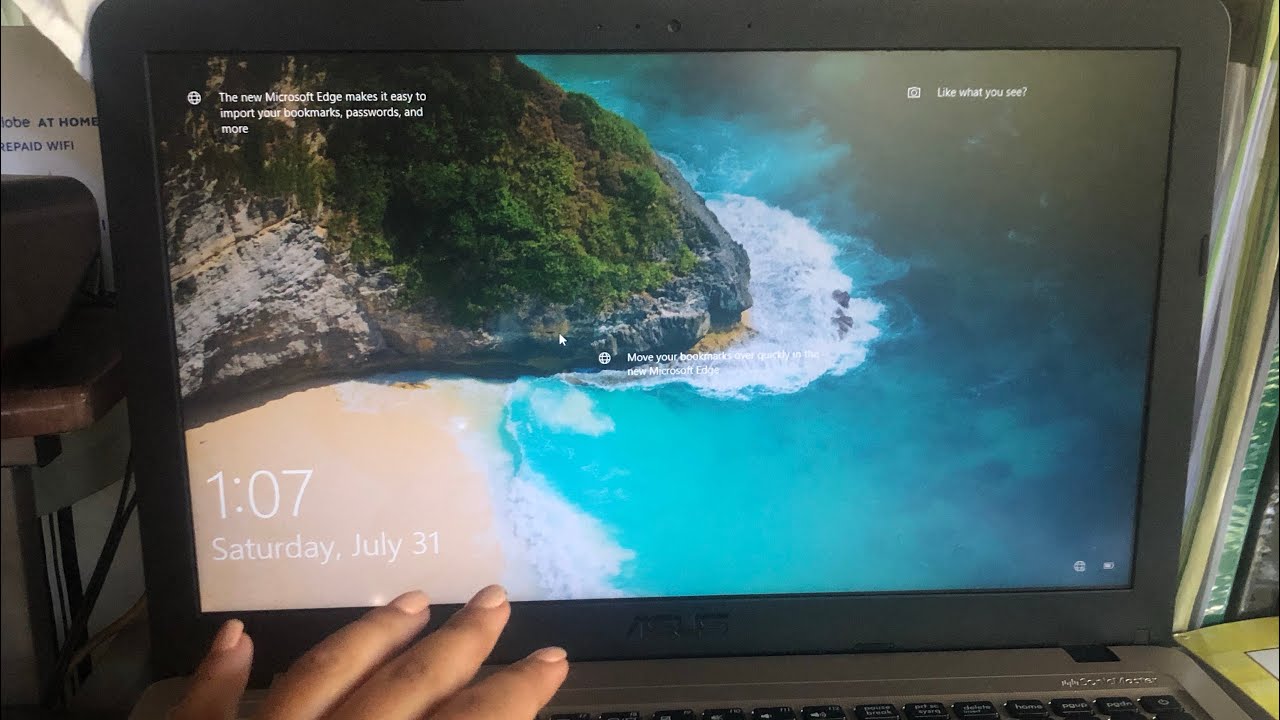Experiencing your HP laptop stuck on the loading screen can be a frustrating and concerning issue. This problem can arise for various reasons, ranging from hardware malfunctions to software errors. Understanding how to troubleshoot this issue effectively is crucial for restoring your laptop's functionality. In this article, we will explore the reasons behind an HP laptop being stuck on the loading screen, as well as provide detailed solutions to resolve the problem.
With the increasing reliance on laptops for work, study, and entertainment, a malfunctioning device can significantly disrupt daily life. Whether you’re preparing for a crucial presentation or trying to meet an assignment deadline, knowing how to address this issue can save you time and anxiety. This article is designed to be a comprehensive resource for anyone facing this particular problem.
We will delve into the symptoms, causes, and most effective troubleshooting steps to get your HP laptop back up and running. By the end of this guide, you will have a clear understanding of how to fix the issue and prevent it from occurring in the future.
Table of Contents
- Symptoms of HP Laptop Stuck on Loading Screen
- Causes of the Loading Screen Issue
- Basic Troubleshooting Steps
- Advanced Troubleshooting Techniques
- Using System Recovery Options
- Reinstalling Windows as a Last Resort
- Tips for Preventing Future Issues
- Conclusion
Symptoms of HP Laptop Stuck on Loading Screen
When your HP laptop is stuck on the loading screen, you may notice several symptoms, including:
- The HP logo appears, but the system does not progress to the desktop.
- Loading animation freezes or does not change.
- Occasional error messages indicating hardware or software issues.
- The laptop becomes unresponsive to keyboard commands.
Causes of the Loading Screen Issue
Several factors can contribute to an HP laptop being stuck on the loading screen. Understanding these causes can help you address the problem more effectively:
- Corrupted Operating System: Damaged system files can prevent Windows from booting properly.
- Hardware Issues: Malfunctioning hardware components, such as RAM or hard drive failures, can lead to booting problems.
- Incompatible Software: Recently installed software or updates may conflict with existing programs.
- Faulty Drivers: Outdated or corrupt drivers can hinder the boot process.
Basic Troubleshooting Steps
Before diving into complex solutions, try these basic troubleshooting steps to see if they resolve the issue:
- Perform a Hard Reset: Disconnect the power supply, remove the battery (if applicable), and hold the power button for 15 seconds. Reconnect the battery and power supply, then try to boot up again.
- Check External Devices: Disconnect all external devices (USB drives, printers, etc.) and restart the laptop. Sometimes, peripherals can cause boot issues.
- Boot in Safe Mode: Restart the laptop and continuously press the F8 key until the Advanced Boot Options menu appears. Select Safe Mode and see if the laptop can boot successfully.
Advanced Troubleshooting Techniques
If basic troubleshooting doesn't resolve the issue, consider these advanced techniques:
- Run Startup Repair: Boot from a Windows installation media (USB or DVD), select 'Repair your computer,' and choose 'Startup Repair.' This can fix system file issues automatically.
- Check Hardware Components: Open the laptop and reseat RAM and hard drive connections. If you're not comfortable doing this, consult a professional technician.
- Access BIOS Settings: Restart the laptop and press the F10 key to enter BIOS. Check the boot order and ensure the hard drive is recognized.
Using System Recovery Options
If the above steps fail, you may need to utilize Windows System Recovery options:
- System Restore: Access System Restore through the recovery menu to revert your system to a previous state when it was functioning correctly.
- Reset This PC: This option allows you to reset Windows while keeping your files or removing everything for a clean start.
Reinstalling Windows as a Last Resort
If all else fails, reinstalling Windows may be necessary:
- Back up important files using another computer if possible.
- Reinstall Windows using installation media. Follow the on-screen prompts to complete the installation.
Tips for Preventing Future Issues
To minimize the chances of encountering the loading screen issue again, consider the following tips:
- Regularly update your operating system and drivers.
- Run antivirus scans to eliminate malware threats.
- Perform routine maintenance, such as disk cleanup and defragmentation.
- Be cautious when installing new software or updates.
Conclusion
In conclusion, dealing with an HP laptop stuck on the loading screen can be a stressful experience, but understanding the potential causes and solutions can alleviate much of that stress. By following the troubleshooting steps outlined in this article, you can effectively diagnose and fix the issue. Remember to take preventive measures to ensure the longevity of your laptop.
If you found this article helpful, please leave a comment below, share it with others, or explore our other articles for more valuable information. Your engagement helps us create more content that benefits the community.
Thank you for reading, and we hope to see you back on our site for more tips and guides!