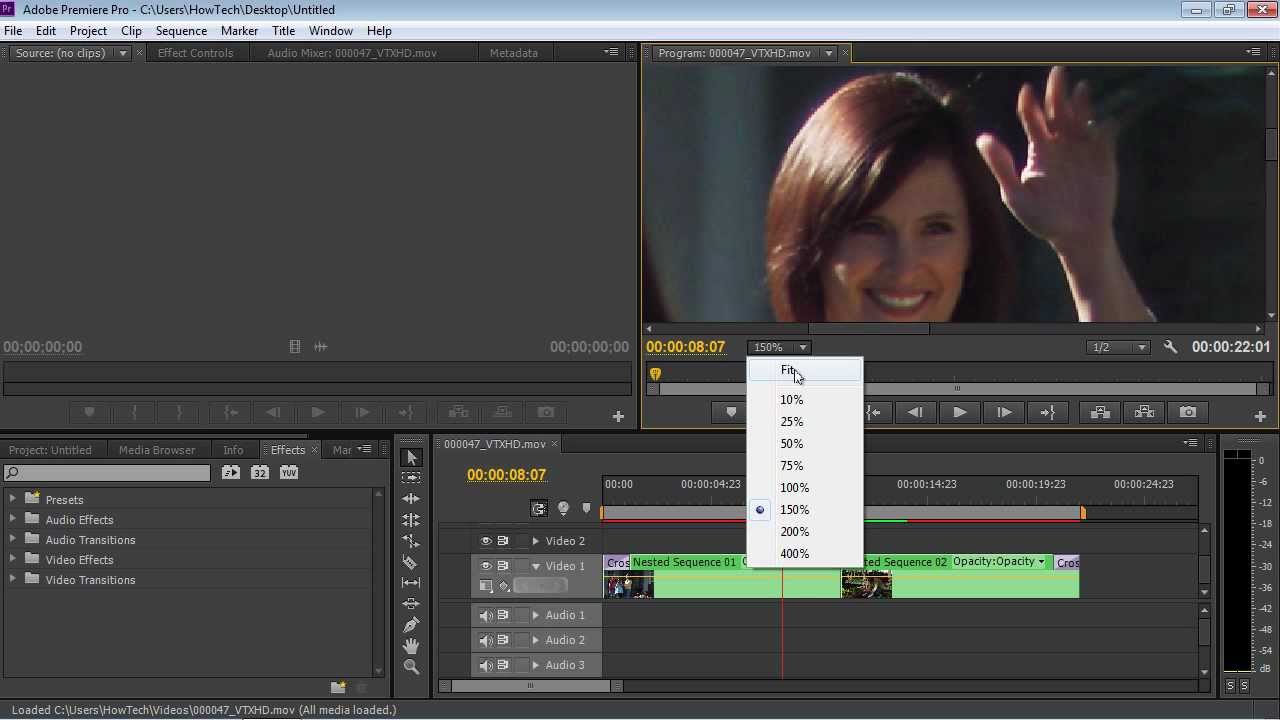Knowing how to zoom in Premiere Pro can significantly enhance your video editing skills, allowing you to create dynamic and engaging content that captures your audience's attention. Whether you're working on a vlog, a short film, or a corporate video, mastering the zoom feature can help emphasize important details and create a more immersive viewing experience. In this article, we will explore various methods to zoom in Premiere Pro, providing step-by-step instructions and tips to optimize your editing workflow.
Adobe Premiere Pro is one of the leading video editing software in the industry, known for its powerful features and user-friendly interface. As a content creator, understanding how to manipulate your footage through zooming techniques can elevate your projects. From basic zooming to advanced keyframing techniques, this guide will cover everything you need to know about zooming in Premiere Pro.
This article is structured to provide a clear and detailed overview of zooming techniques within Premiere Pro, ensuring that both beginners and experienced editors can benefit. Let's dive into the various methods and tips for effectively zooming in your video projects.
Table of Contents
- Understanding Zoom in Premiere Pro
- Basic Zoom Technique
- Using Keyframes for Zoom
- Zooming in on Clips
- Creating Zoom Effects
- Using Motion Blur with Zoom
- Exporting Your Zoomed Video
- Tips for Effective Zooming
Understanding Zoom in Premiere Pro
Zooming in Premiere Pro refers to the technique of enlarging a specific area of your video clip. This can be achieved through various methods, such as scaling the clip or using keyframes to create dynamic zoom effects. Understanding zooming is essential for creating visually appealing videos that draw the viewer's attention to specific elements.
Types of Zoom in Premiere Pro
- Static Zoom: A simple scale adjustment without any movement.
- Dynamic Zoom: A zoom effect that involves keyframes, allowing for movement and transitions.
- Zoom with Motion Blur: Enhancing the zoom effect with motion blur for a smoother appearance.
Basic Zoom Technique
To perform a basic zoom in Premiere Pro, follow these steps:
- Import your video clip into the project panel.
- Drag the clip to the timeline.
- Select the clip and navigate to the Effect Controls panel.
- Locate the Scale option under Motion.
- Adjust the Scale percentage to zoom in or out. For example, setting it to 150% will zoom in the clip by 50%.
Using Keyframes for Zoom
Keyframes allow you to create dynamic zoom effects that can enhance the storytelling of your video. Here’s how to use keyframes for zooming:
- Select your clip on the timeline.
- Open the Effect Controls panel and find the Scale property.
- Click the stopwatch icon next to Scale to create your first keyframe.
- Move the playhead to where you want the zoom effect to end.
- Adjust the Scale value to your desired zoom level.
Zooming in on Clips
When zooming in on specific clips, it's essential to focus on the subject matter. Here’s how to do it effectively:
- Choose the clip you want to zoom into.
- Use the Position controls in the Effect Controls panel to center the focus on the subject.
- Combine Scale and Position adjustments to create a polished zoom effect.
Creating Zoom Effects
To create more complex zoom effects, consider combining zooming with additional video effects. Techniques such as using transitions or combining with sound effects can enhance the viewer's experience.
Using Motion Blur with Zoom
Incorporating motion blur can create a more realistic zooming effect. Here’s how to add motion blur:
- Apply a motion blur effect from the Effects panel.
- Adjust the settings to fit the speed of your zoom.
Exporting Your Zoomed Video
Once you’ve completed your editing and zoom effects, it’s time to export your video:
- Go to File >Export >Media.
- Select your desired format and settings.
- Click Export to save your video.
Tips for Effective Zooming
- Use zoom sparingly to avoid distractions.
- Maintain the aspect ratio to prevent distortion.
- Experiment with different zoom levels for varied effects.
Conclusion
Learning how to zoom in Premiere Pro is a valuable skill that can enhance your video editing capabilities. By mastering various zoom techniques, including basic zooming, keyframing, and motion blur, you can create engaging content that captivates your audience. Don't hesitate to experiment with these techniques in your projects and see how they can elevate your storytelling.
We encourage you to leave a comment below sharing your experiences with zooming in Premiere Pro or any additional tips you may have. Also, feel free to share this article with fellow content creators and explore more of our resources to improve your video editing skills!
Penutup
Thank you for reading our comprehensive guide on how to zoom in Premiere Pro. We hope you found this information helpful and informative. Be sure to visit us again for more tips, tutorials, and insights into the world of video editing!