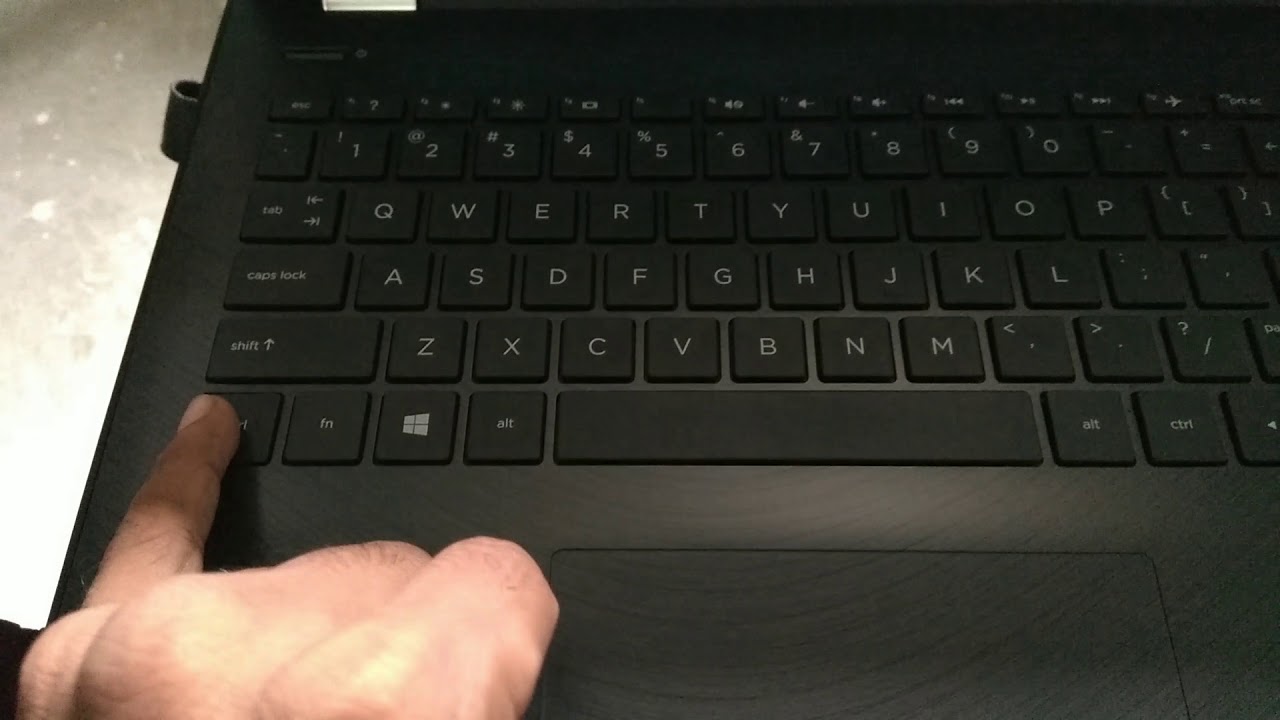Copying and pasting on a laptop is a fundamental skill that every user should master. Whether you're a student, a professional, or just someone who uses a computer for personal tasks, understanding how to copy and paste can save you a significant amount of time and effort. In this guide, we will delve into the different methods of copying and pasting on laptops, explore the various operating systems, and provide tips and tricks to enhance your productivity.
In the digital age, efficient information management is crucial. The copy and paste function allows you to duplicate text, images, files, and more, making it easier to reorganize your documents, share information, or create new content. By the end of this article, you will have a clear understanding of how to copy and paste on different laptop platforms.
Let’s jump into the details, breaking down the process for Windows, Mac, and other systems, as well as troubleshooting common issues that may arise. This comprehensive guide will ensure you can confidently use the copy and paste functionality on your laptop.
Table of Contents
- 1. Copy and Paste on Windows
- 2. Copy and Paste on Mac
- 3. Copy and Paste on Linux
- 4. Troubleshooting Copy and Paste Issues
- 5. Advanced Copy and Paste Techniques
- 6. Copy and Paste in Different Applications
- 7. Copy and Paste on Mobile Devices
- 8. Conclusion
1. Copy and Paste on Windows
Windows laptops provide several methods to copy and paste content. The most common methods include keyboard shortcuts, right-click menus, and the clipboard feature.
1.1 Using Keyboard Shortcuts
To copy and paste using keyboard shortcuts on Windows, follow these steps:
- Select the text or item you want to copy.
- Press Ctrl + C to copy.
- Navigate to the location where you want to paste the content.
- Press Ctrl + V to paste.
1.2 Using Right-Click Menu
Another method to copy and paste is by using the right-click menu:
- Select the text or item you wish to copy.
- Right-click and choose Copy from the context menu.
- Right-click at the desired location and select Paste.
1.3 Using the Clipboard
The Windows clipboard allows you to store copied items temporarily. To access clipboard history, you can enable it by:
- Press Windows Key + V.
- Enable clipboard history from the prompt.
This feature allows you to see a list of previously copied items and select which one to paste.
2. Copy and Paste on Mac
For Mac users, the process of copying and pasting is quite similar but uses different keyboard shortcuts.
2.1 Using Keyboard Shortcuts
To copy and paste on a Mac, use the following shortcuts:
- Select the text or item to copy.
- Press Command + C to copy.
- Go to the desired location and press Command + V to paste.
2.2 Using Right-Click Menu
You can also copy and paste using the right-click method:
- Select the desired text or item.
- Right-click and choose Copy.
- Right-click where you want to paste and select Paste.
2.3 Using the Edit Menu
Alternatively, you can use the Edit menu in applications:
- Highlight the content to copy.
- Click on Edit in the menu bar and select Copy.
- Navigate to where you want to paste and select Edit, then Paste.
3. Copy and Paste on Linux
Linux users can also easily copy and paste using similar methods as Windows and Mac.
3.1 Using Keyboard Shortcuts
The keyboard shortcuts for Linux typically involve:
- Selecting the text or item.
- Pressing Ctrl + C to copy.
- Going to the desired location and pressing Ctrl + V to paste.
3.2 Using Right-Click Menu
Linux also supports copying and pasting through the right-click menu:
- Select the desired text.
- Right-click and choose Copy.
- Right-click where you want to paste and select Paste.
3.3 Using Terminal
In Linux, you can also copy and paste via the terminal:
- Use Ctrl + Shift + C to copy.
- Use Ctrl + Shift + V to paste.
4. Troubleshooting Copy and Paste Issues
Sometimes, users may encounter problems with the copy and paste function. Here are some common issues and solutions:
- Clipboard Not Working: Restart your laptop to reset the clipboard.
- Keyboard Shortcuts Not Responding: Check if the keyboard is functioning properly.
- Copying Large Files: Ensure you have sufficient memory space on your device.
5. Advanced Copy and Paste Techniques
For more advanced users, there are additional techniques to enhance your copying and pasting efficiency:
5.1 Copying Multiple Items
Utilize clipboard managers to keep track of multiple copied items. Applications like Ditto for Windows or Paste for Mac can help manage your clipboard history.
5.2 Using Paste Special
In applications like Microsoft Excel, you can use Paste Special to choose specific attributes of what you want to paste, such as values, formatting, or formulas.
6. Copy and Paste in Different Applications
Different applications may have unique ways to copy and paste content. Here are a few examples:
6.1 Microsoft Word
Use the standard copy and paste methods, but also explore features like Format Painter to copy formatting between text.
6.2 Web Browsers
Copying text from web pages is often straightforward, but be aware of copyright issues when sharing content.
7. Copy and Paste on Mobile Devices
Copying and pasting on mobile devices differs slightly from laptops:
- Tap and hold on the text to bring up the selection tool.
- Adjust the selection handles and choose Copy.
- Tap and hold in the desired location to paste.
8. Conclusion
Mastering how to copy and paste on a laptop is an essential skill that can significantly improve your productivity. Whether you are using Windows, Mac, or Linux, the methods are straightforward and easy to learn. By utilizing the various techniques discussed, you can enhance your efficiency in managing information.
We encourage you to practice these techniques and explore the different applications mentioned. If you found this article helpful, please consider leaving a comment below or sharing it with others who might benefit from it!
Thank you for reading, and we look forward to providing more valuable content in the future!