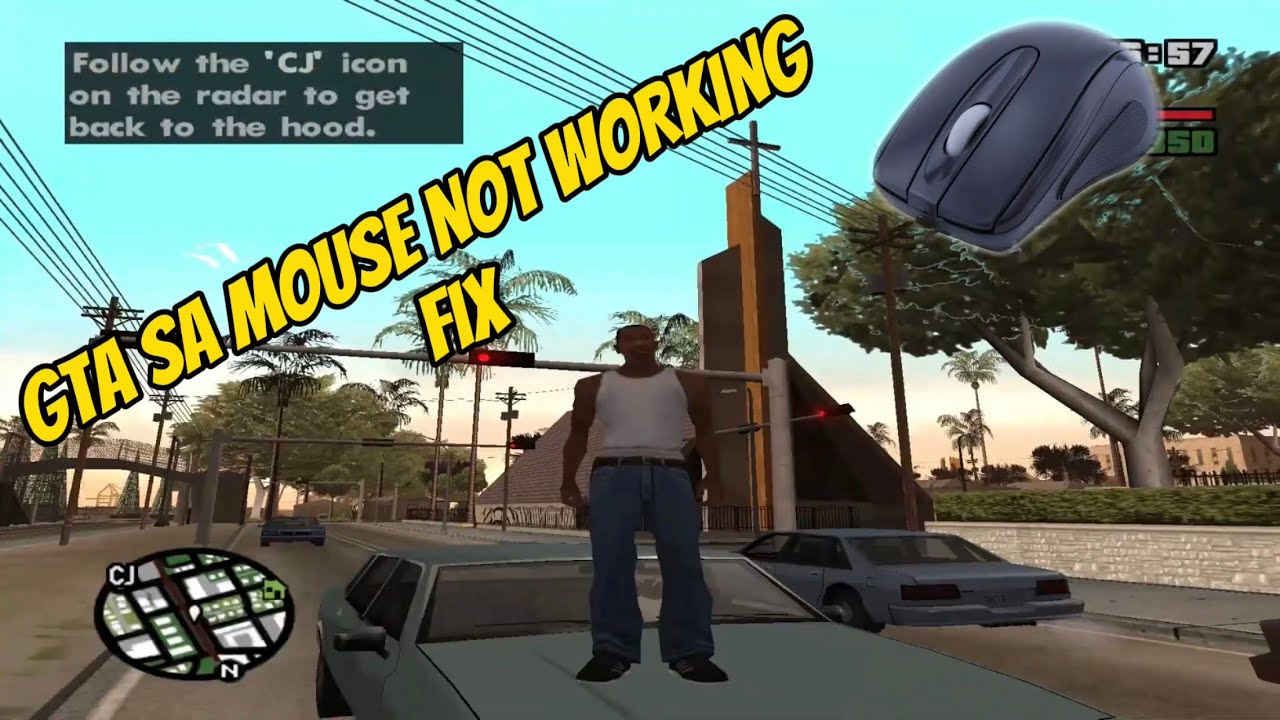Are you experiencing issues with your mouse not working on your PC? This problem can be frustrating, especially if you rely on your mouse for daily tasks. In this article, we will explore the common reasons behind mouse malfunctions and provide you with effective troubleshooting steps to get your device back in working order. Whether you are using a wired or wireless mouse, understanding the possible causes of the issue is crucial for resolving it quickly.
In today’s digital world, a functioning mouse is essential for productivity and ease of use. When your mouse stops responding, it can disrupt your workflow and create unnecessary stress. Therefore, knowing how to troubleshoot the issue is vital for both casual users and professionals alike.
From hardware problems to software conflicts, there are various factors that can lead to a mouse not working on your PC. This article will provide you with a comprehensive guide to understanding these issues and how to resolve them efficiently. Let’s dive into the details!
Table of Contents
- Common Causes of Mouse Malfunctions
- Hardware Issues to Check
- Software Conflicts and Drivers
- Connecting a Wired Mouse
- Connecting a Wireless Mouse
- Step-by-Step Troubleshooting
- When to Seek Professional Help
- Conclusion
Common Causes of Mouse Malfunctions
Understanding why your mouse is not working on your PC begins with identifying the common causes of mouse malfunctions. Here are some of the most frequent issues:
- Physical damage to the mouse
- Battery issues in wireless mice
- USB port problems
- Driver conflicts or outdated drivers
- Software bugs or system glitches
Hardware Issues to Check
Before diving into software solutions, it's important to rule out any hardware issues. Here are some hardware-related checks you can perform:
1. Inspect the Mouse
Look for any visible signs of damage, such as:
- Cable fraying (for wired mice)
- Loose connections
- Physical buttons that are stuck
2. Check the USB Port
Sometimes, the USB port itself may be the culprit. Try these steps:
- Plug the mouse into a different USB port.
- Test the mouse on another computer to see if it works.
Software Conflicts and Drivers
If the hardware seems fine, the next step is to investigate potential software conflicts:
1. Update Mouse Drivers
Outdated or corrupted drivers can often lead to mouse malfunctions. To update your mouse drivers:
- Go to Device Manager.
- Locate your mouse under "Mice and other pointing devices."
- Right-click and select "Update driver."
2. Check for Software Conflicts
Sometimes, third-party software can interfere with mouse functionality. Consider:
- Disabling newly installed software.
- Running your computer in Safe Mode to see if the mouse works.
Connecting a Wired Mouse
If you are using a wired mouse, ensure that it is properly connected:
- Plug the mouse directly into a USB port on your PC.
- Avoid using USB hubs, as they can cause connectivity issues.
Connecting a Wireless Mouse
Wireless mice require specific steps for connection:
- Ensure the mouse has fresh batteries.
- Turn on the mouse and ensure it is in pairing mode.
- Check the USB receiver is properly plugged into your PC.
Step-by-Step Troubleshooting
Here is a comprehensive troubleshooting guide to follow:
- Check the mouse for physical damage.
- Try a different USB port or computer.
- Update the mouse drivers via Device Manager.
- Look for software conflicts by disabling unnecessary programs.
- For wireless mice, check the battery and connection settings.
When to Seek Professional Help
If none of the troubleshooting steps resolve the issue, it may be time to seek professional assistance. Consider visiting a computer repair technician or contacting customer support for your mouse brand.
Conclusion
In conclusion, a mouse not working on your PC can stem from a variety of issues, both hardware and software-related. By following the troubleshooting steps outlined in this article, you can effectively diagnose and resolve the problem. If you found this guide helpful, please leave a comment below or share it with others who may be facing similar issues.
We hope this article has provided you with the insights needed to get your mouse back in working order. Remember, whether you are a casual user or a professional, understanding how to troubleshoot these issues can save you time and frustration. Don’t hesitate to explore more articles on our site for additional tips and insights!
![Wireless Mouse Not Working or Not Detected in Windows PC [FIXED]](https://i2.wp.com/www.firmsexplorer.com/wp-content/uploads/2021/06/Wireless-Mouse-Not-Working-or-Not-Detected-in-Windows-PC--909x500.jpg)